اکنون قصد داریم که اولین پروژه اندروید خود را بسازیم. برای این منظور، ابتدا باید برنامه Eclipse را باز کنیم.
دقت کنید که ممکن است ظاهر شماره های مختلف برنامه Eclipse با هم تفاوت داشته باشد و اگر دکمه ها یا منوهایی که در ادامه گفته می شود در برنامه شما موجود نیست، باید در بخش های مختلف برنامه جستجو کنید و آنها را بیابید. در کل باید بدانید که به مرور زمان ممکن است ظاهر برنامه Eclipse و روند ساخت پروژه در شماره های مختلف آن تغییر کند، بنابراین اگر پنجره هایی که من به شما نمایش می دهم با پنجره های برنامه شما متفاوت بود، اشکالی ندارد و شما یک بار توضیحات من را بخوانید، آنگاه متوجه می شوید که چگونه از برنامه فعلی خود استفاده کنید.
از منوی File، ابتدا گزینه New و سپس گزینه Project را انتخاب کنید. پنجره ای به شکل زیر باز می شود :
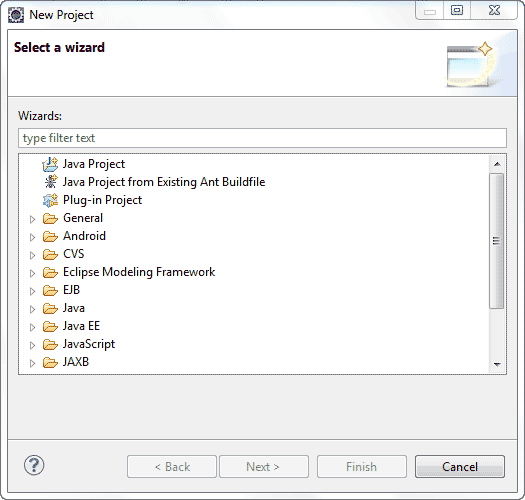
بر روی علامت کنار گزینه Android کلیک کنید تا زیرمجموعه های آن نمایش داده شود :
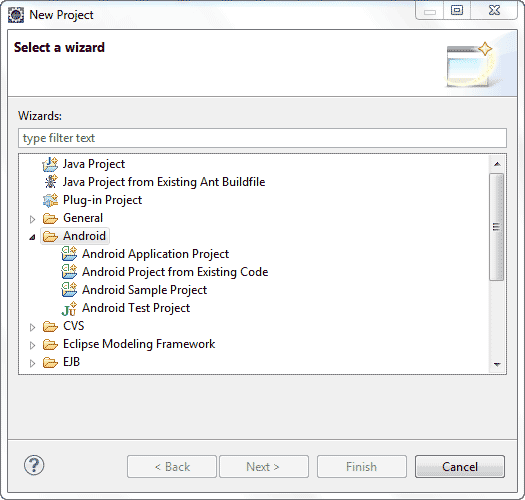
سپس گزینه Android Application Project را انتخاب نموده و بر روی دکمه Next کلیک کنید تا پنجره زیر نمایش داده شود :
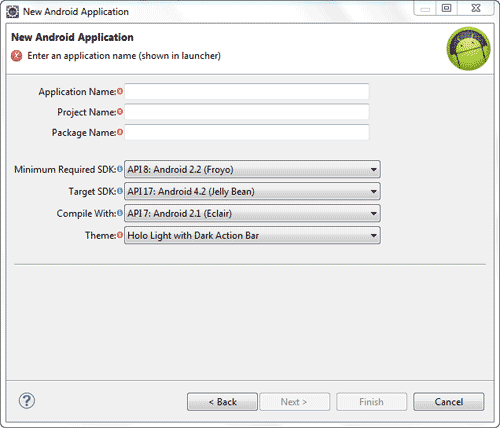
شما ابتدا باید Application Name را به طور دلخواه انتخاب کنید. این نام که شما انتخاب می کنید، نام اصلی برنامه شما است و بعدا که برنامه در یک گوشی موبایل دارای اندروید نصب شود، با همین نام در لیست برنامه های آن گوشی نمایش داده خواهد شد. با انتخاب Application Name، دو مورد project Name و Package Name نیز خود به خود مشخص می شوند (خود برنامه Eclipse بر اساس Application Name انتخابی، آن دو را مشخص می کند اما شما نیز می توانید آنها را تغییر بدهید). مثلا فرض کنید من نام Kelidestan.com را برای برنامه خود انتخاب کنم، به شکل زیر دقت کنید :
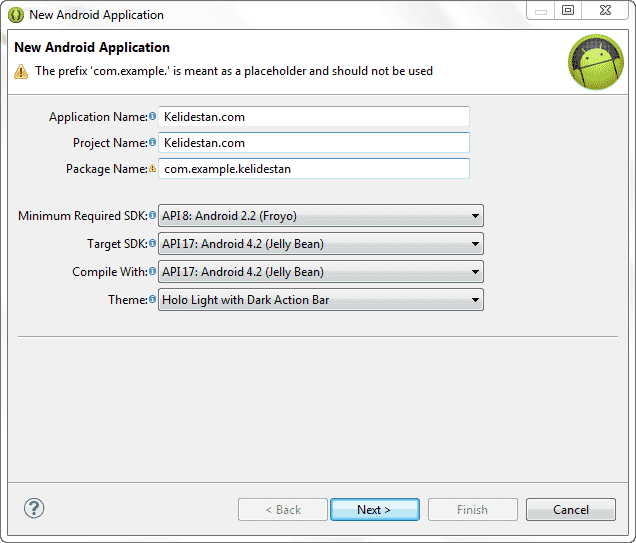
دقت کنید که در بالای پنجره، تعدادی پیام نمایش داده می شود، آنها را به دقت بخوانید تا بتوانید به درستی موارد درخواست شده را انتخاب کنید.
در قسمت Minimum Required SDK باید حداقل شماره نسخه ای از SDK را که کاربر با آن می تواند برنامه شما را اجرا کند، تعیین کنید. بهتر است که حداقل شماره ممکن را انتخاب کنید تا تعداد افرادی که می توانند از برنامه شما استفاده کنند افزایش یابد. البته این در صورتی است که از ویژگی هایی استفاده نکرده باشید که نیاز به شماره های بالاتر داشته باشد، اما در کل اگر تازه برنامه نویسی اندروید را شروع کرده اید و فعلا قرار نیست برنامه خیلی پیچیده ای بنویسید، یک شماره پایین را انتخاب کنید. موارد Target SDK و Compile with را نیز باید با توجه به نسخه اندرویدی که نصب کرده اید و همچنین با توجه به پیام هایی که در پنجره به شما داده می شود، انتخاب کنید.
با کلیک بر روی گزینه Next، پنجره زیر نمایش داده می شود :
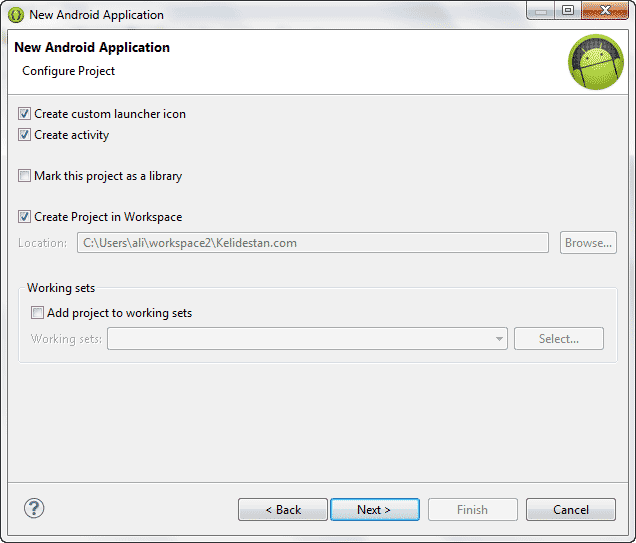
اگر گزینه Create custom launcher icon را تیک بزنید، معنی آن این که آیکون (تصویر اصلی) مربوط به برنامه خود را طراحی کرده اید و همین حالا قصد دارید که آن آیکون را مشخص کنید. برنامه شما با این آیکون در لیست برنامه های گوشی نمایش داده خواهد شد.
گزینه Create activity باید تیک خورده باشد.
چنانچه قصد دارید کتابخانه اندروید بسازید باید گزینه Mark this project as a library را تیک بزنید. گزینه Create Project in Workspace مربوط به محل فولدر حاوی فایل های پروژه می باشد و اگر قصد دارید این فولدر را تغییر بدهید باید تیک این گزینه را برداشته و سپس فولدر دلخواه خود را انتخاب نمایید.
بر روی گزینه Next کلیک کنید تا پنجره زیر نمایش داده شود (این پنجره زمانی نمایش داده می شود که گزینه Create custom launcher icon را قبلا تیک زده باشید و بخواهید آیکون دلخواه برای برنامه اندروید را انتخاب نمایید) :
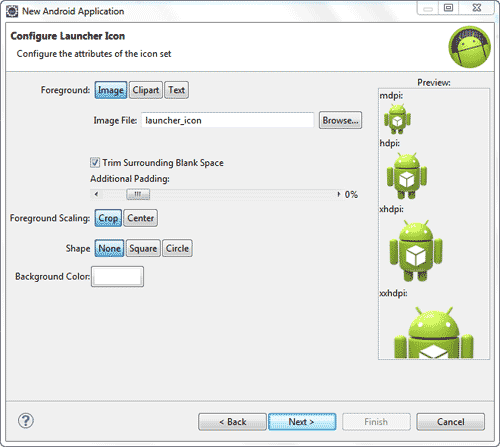
شما در این قسمت باید تصویر مورد نظرتون برای آیکون را انتخاب کنید. پس از تعیین ویژگی های مختلف برای آیکون برنامه اندروید، بر روی گزینه Next کلیک کنید. پنجره زیر نمایش داده می شود :
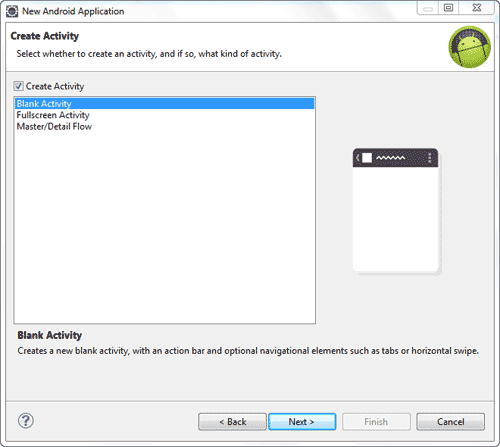
در تصویر بالا، سه نوع activity (فعالیت) قابل انتخاب است. با کلیک روی هر کدام از آنها، تصویری از شکل کلی برنامه نمایش داده می شود (توضیحاتی نیز در مورد هر کدام، در پایین پنجره، نوشته می شود) و همچنین با توجه به اینکه هر کدام از این activity ها به یک حداقل شماره از API نیاز دارد، در صورت نداشتن این حداقل (عدم انتخاب حداقل API مناسب در مراحل قبلی)، یک پیام در بالای پنجره فعلی نمایش داده می شود که اخطار می دهد که حداقل API لازم چقدر است. ساده ترین نوع activity همان Blank Activity می باشد که با انتخاب آن، برنامه اندروید شما دارای یک صفحه اصلی خواهد بود (در تصویر بالا قابل مشاهده است).
فعلا شما گزینه Blank Activity را انتخاب کنید و سپس بر روی گزینه Next کلیک نمایید. پنجره زیر نمایش داده می شود (البته این پنجره زمانی نمایش داده می شود که شما گزینه Create Activity را در مرحله قبل زده باشید) :
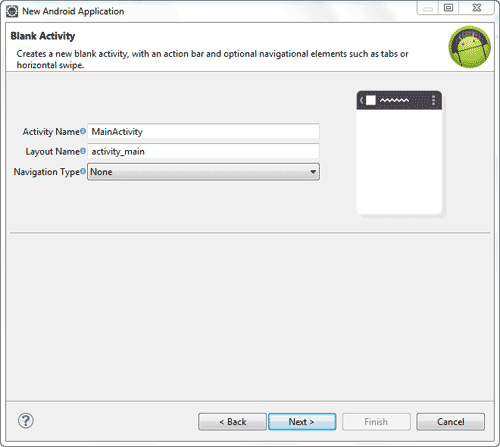
در قسمت Activity Name باید نام Activity که می خواهید ساخته شود را تعیین کنید. در قسمت Navigation Type، انتخاب های مختلفی وجود دارد که می توانید با تعیین هر کدام، تغییرات را در تصویر نمایش داده شده ببینید. اگر گزینه ای غیر از گزینه None را انتخاب کنید که به یک حداقل API نیاز داشته باشد که شما آن را تعیین نکرده باشید، در بالای پنجره یک پیام نمایش داده می شود. شما فعلا گزینه None را برای این مورد انتخاب کنید.
دقت کنید که در این مرحله باید گزینه Finish را بتوانید انتخاب کنید که به معنای اتمام ساخت پروژه است (اگر فعال است بر روی آن کلیک کنید تا مراحل ساخت پروژه تمام شود)، اما معمولا این گزینه فعال نیست و گزینه Next به صورت فعال درآمده است، در ادامه شرح می دهیم که در این حالت باید چگونه عمل کنید. بر روی گزینه Next کلیک کنید، پیام خطای زیر نمایش داده می شود :
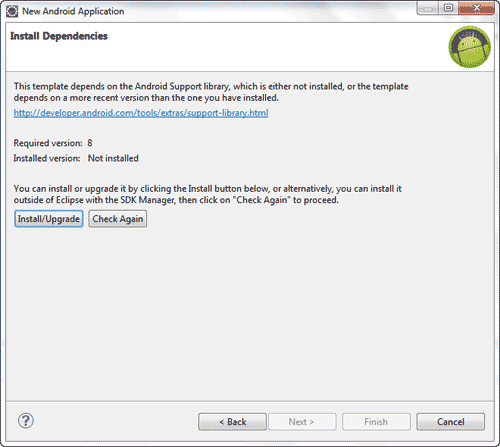
این پیام، هشدار می دهد که شما باید کتابخانه اندروید را نصب کنید. اگر با این پیام روبرو شده اید، ابتدا این پنجره و برنامه Eclipse را ببندید، سپس فایل مربوط به کتابخانه اندروید را دانلود کنید (با نام support می باشد). این فایل را از حالت فشرده درآورید. درون آن یک فولدر به نام support وجود دارد. اکنون به محل نصب SDK بروید و یک فولدر به نام extras بسازید (در کنار فولدرهای platforms، tools و ...). سپس درون فولدر extras، یک فولدر به نام android بسازید. فولدر support را که قبلا به آن اشاره کردیم باید درون این فولدر android کپی کنید.
حالا برنامه Eclipse را اجرا کرده و همان مراحل شرح داده شده برای ساخت پروژه را طی کنید (با تکرار مراحل، در ذهنتان ماندگار می شوند). در مرحله آخر، گزینه Finish به صورت زیر فعال خواهد شد :
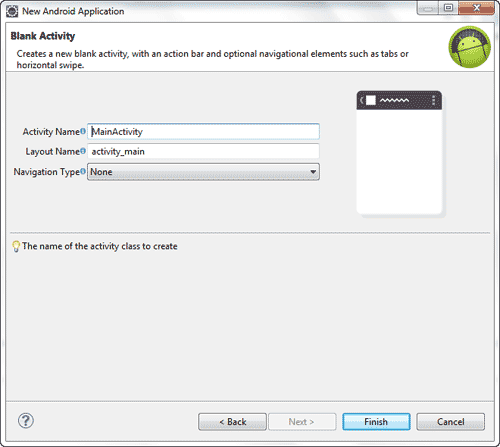
بر روی گزینه Finish کلیک کنید تا ساخت پروژه پایان یابد. پس از ساخت پروژه، شکل پنجره Eclipse به صورت زیر خواهد بود :
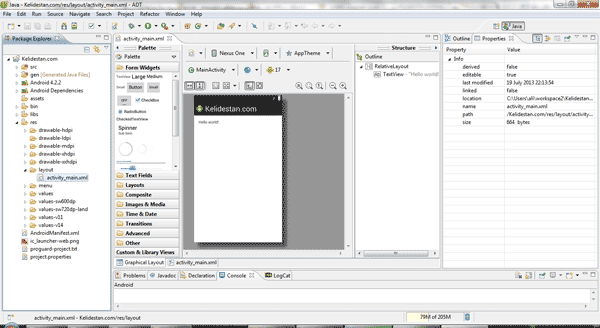
در ستون سمت چپ، نام پروژه و فایل ها آن نمایش داده شده است (من نام Kelidestan.com را انتخاب کردم) :
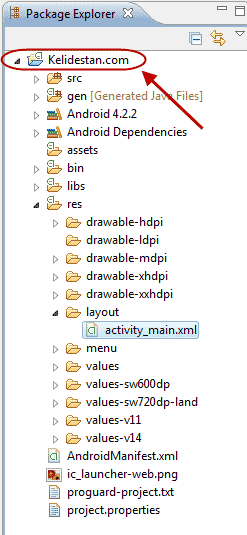
بنابراین تا اینجا یاد گرفتیم که با برنامه Eclipse، چگونه یک پروژه اندروید بسازیم.


 سورس منو در نوار صفحه
سورس منو در نوار صفحه